- The system sends a reminder email 30 days prior to a user’s Annual Revalidation.
- State/Local Employees are required to validate their information annually.
- User’s access to the system will be revoked if user dose NOT finish Annual Revalidation by the annual revalidation date.
- Users will update their Annual Revalidation under the My Account link on the Procurement Integrated Enterprise Environment Homepage.
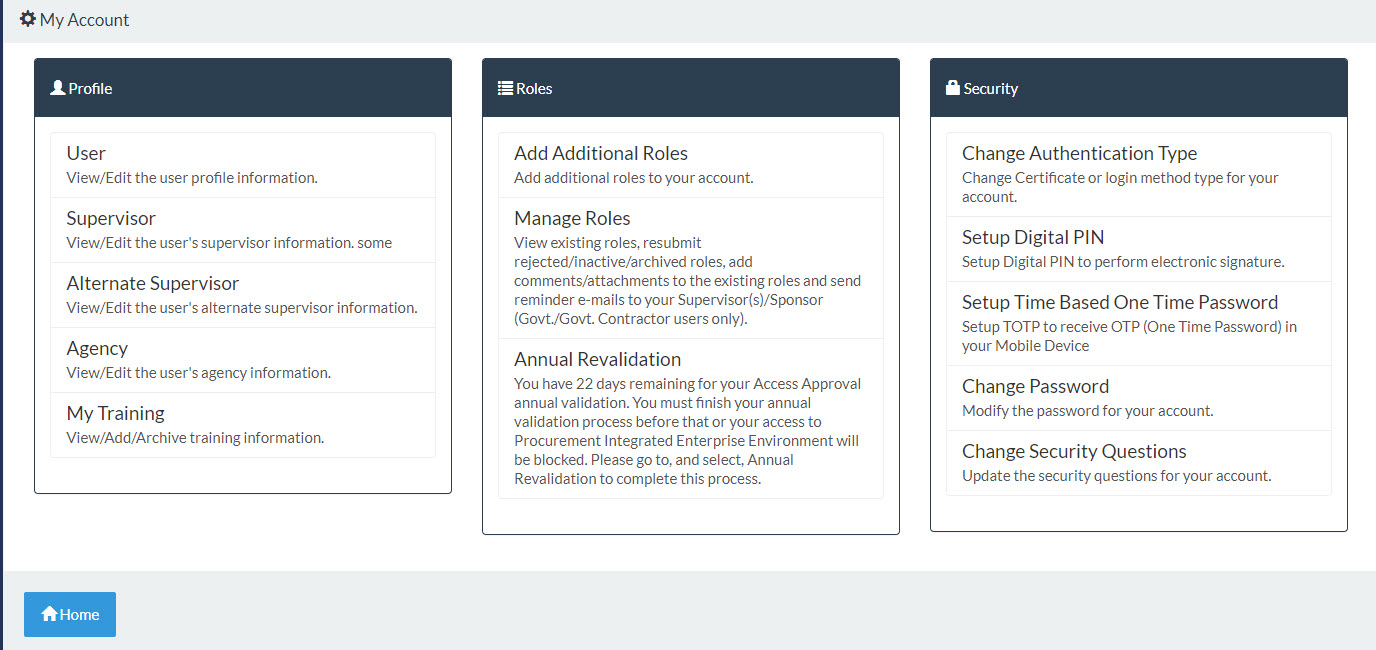
This graphic provides a depiction of the My Account page that is accessed from the PIEE Homepage button at the top of the screen. Displayed on this page there is a link for ‘Annual Revalidation’ in the Roles menu options.
- The system will display a banner to users with a link to complete their Annual Revalidation. The banner is displayed at the top of PIEE Homepage for users that are logged in and have less than 30 days remaining of their Access Approval annual validation.
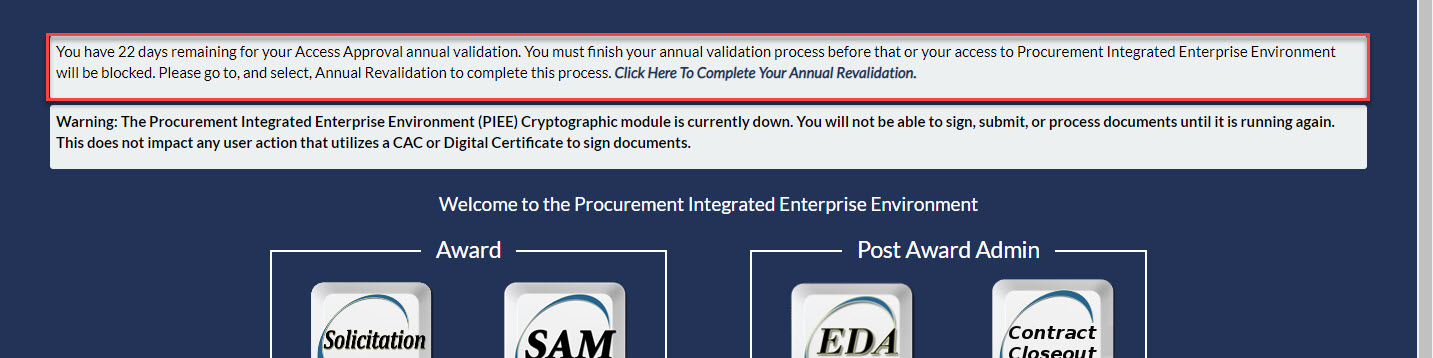
State/Local Employee – Annual Revalidation Utility
- This new utility will run nightly. It can be turned on/off by a setting in the SYSTEM_PROPERTIES table. It does NOT require an application restart.
- The utility will send a reminder email to the user to revalidate their Access Approval. It will remind the user every 7 days after the first notification.
- If user does NOT perform any action by the date specified in the emails, the utility will DISABLE all the user’s roles.
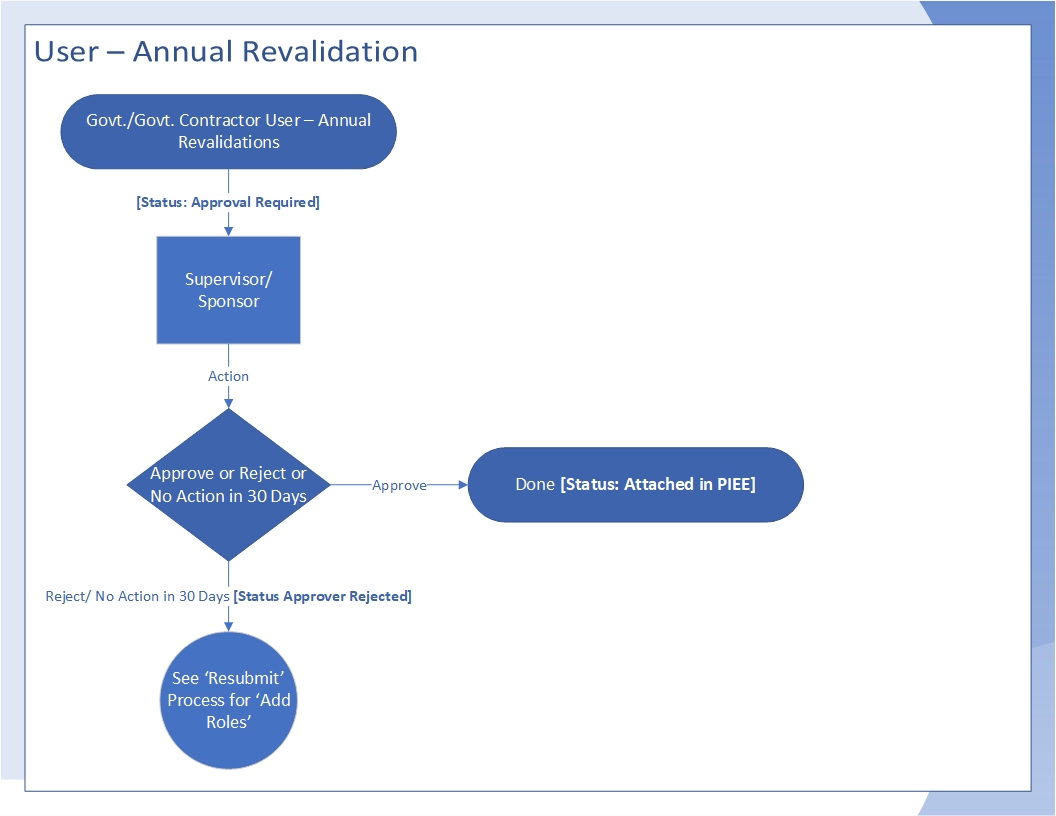
This graphic provides a depiction of the steps in the utility for the State/Local Employee Annual Revalidation.
Supervisor/Sponsor Access Approval Demos:
| Document |
Demo |
Doc |
Last Updated |
Notes |
| Supervisor/Sponsor Access Approval Overview |

|

|
May 2021 |
This is an overview of the Supervisor/Sponsor Approval Role. This demo describes the emails/messages the Supervisor/Sponsor will receive and the actions needed to successfully approve/reject users. |