EDA Homepage
Analytics
Reports
Access and Account Management
PIEE Hierarchy Report
| EDA Roles |
Roles with access to the PIEE Hierarchy Report in EDA
- Acquisition Sensitive Reporting
- Advanced Reporting
- EDA Executive Reporting User
|
| Search Criteria |
The user will navigate to the PIEE Hierarchy Report page and enter criteria to retrieve desired data.
- Users at DoDAAC/Group
- Group Level
-
Vendor/Government Indicator
-
Organizational Group
- Find Gro
- Include Sub-Groups
|
| Find Organizational Group |
To return results with a specific Group Level, select a value from the Group Level dropdown menu.
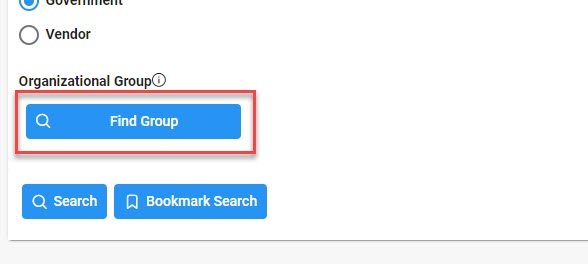
The Organizational Group Selection for Government Organization modal will display. Enter the desired Organizational Group name or select from the Government Organization PIEE Level 2 dropdown menu.
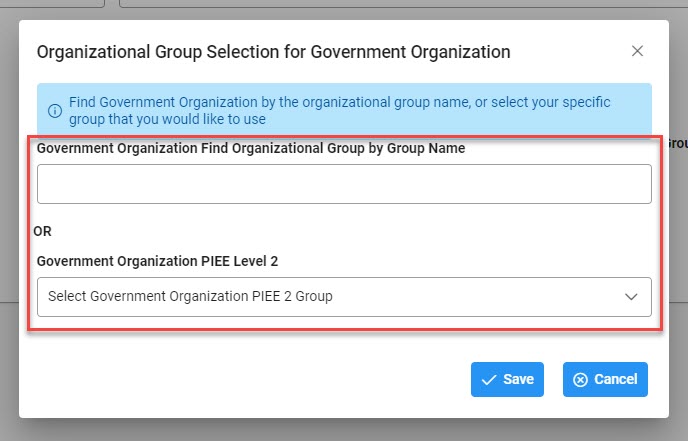
Upon selection from the Government Organization dropdown menu, further subgroup menus will be displayed. Once all desired selections are made, select the Save button to close the modal and apply all selections.
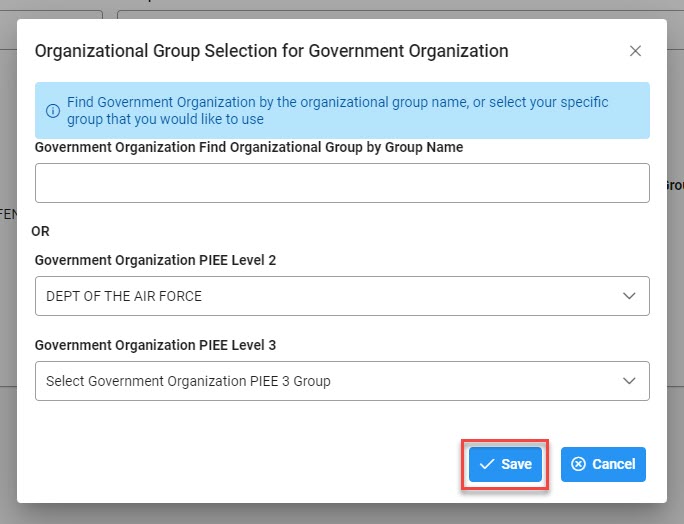
To return specific Group Levels (selected in the Group Level dropdown menu), turn on the ‘Include Sub-Groups’ toggle switch.
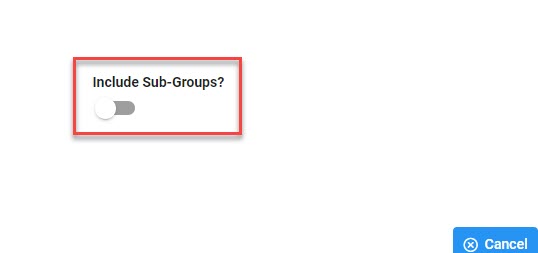
Upon saving Organizational Group selections, the user is navigated back to the search form.
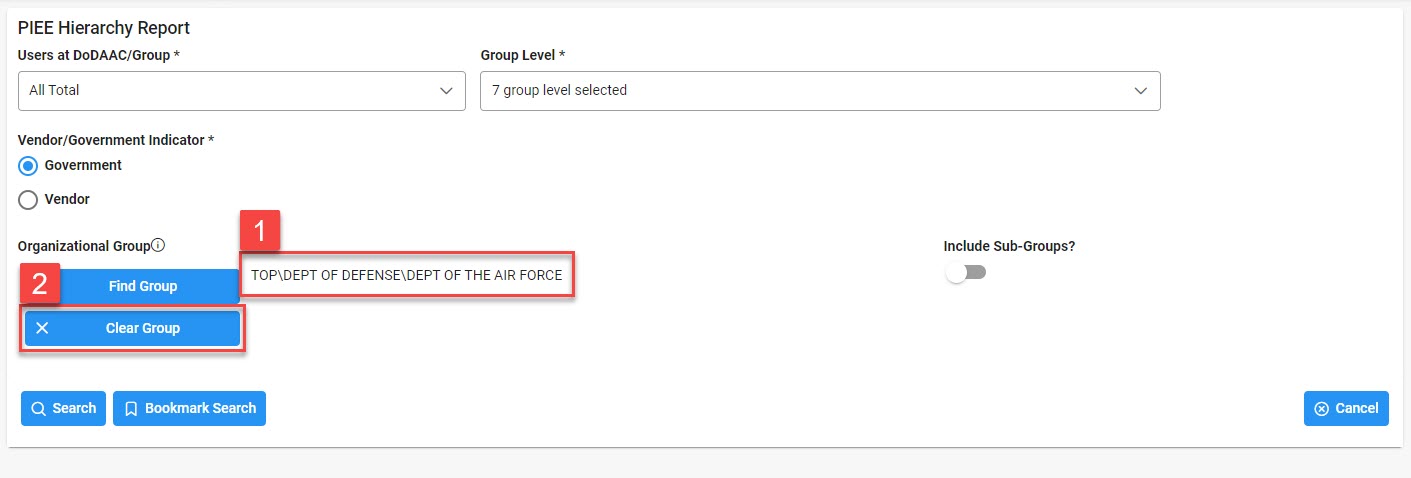
- Any Organizational Group selections will be displayed on the search page
- To remove a selected Organizational Group from the search form, select the Clear Group button.
|
| Sample Search Results |
Once the search criteria are entered, the system will return a list of results with the requested criteria.
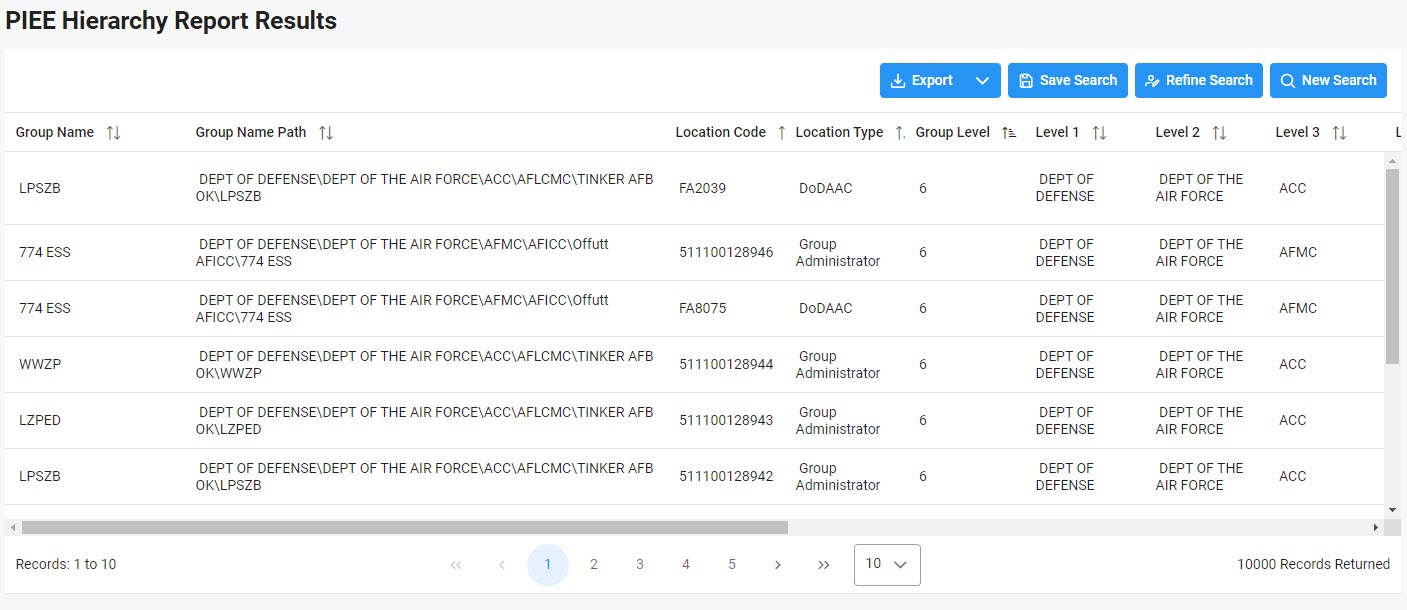
Search Results values:
- Group Name
- Location Type
- Level 2
- Level 5
- Activity Name
- Active Admin
- Total Active Count
- Group Name Path
- Group Level
- Level 3
- Level 6
- Active DoDAAC Users
- Home Org Users
- Location Code
- Level 1
- Level 4
- Level 7
- Active GAMs
- Archive DoDAAC Users
|
| Exporting Search Results |
Reports can be exported via CSV or Excel. To view export options, select the Export button on the search results page to expand the dropdown menu. The download will be completed via the Task Download page.
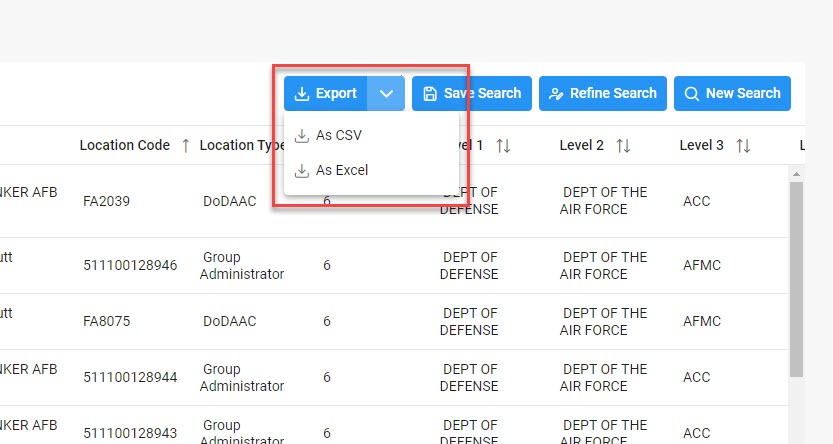
To view available downloads, select the Task Download link under the Tasks menu in the navigation pane.
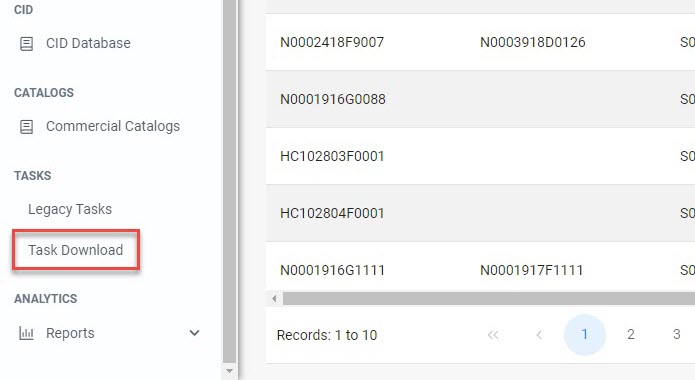
The Job List page is displayed. Utilize the icons in the Actions column to download or manage the Jobs. If a Job’s status is ‘Error’, the Rerun button will be displayed to provide an option to rerun the job with the same parameters.
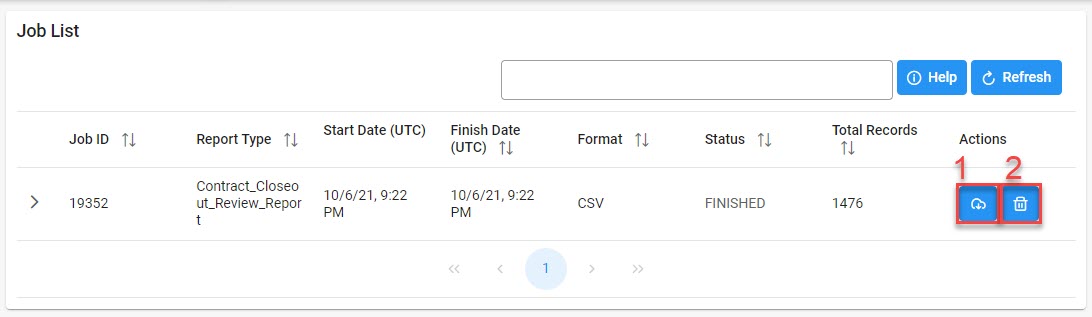
-
Select the Jobs button to download a Report. The Download Files modal will display with Job details. Select either the Direct Download link or Download via EDA link to download the file.
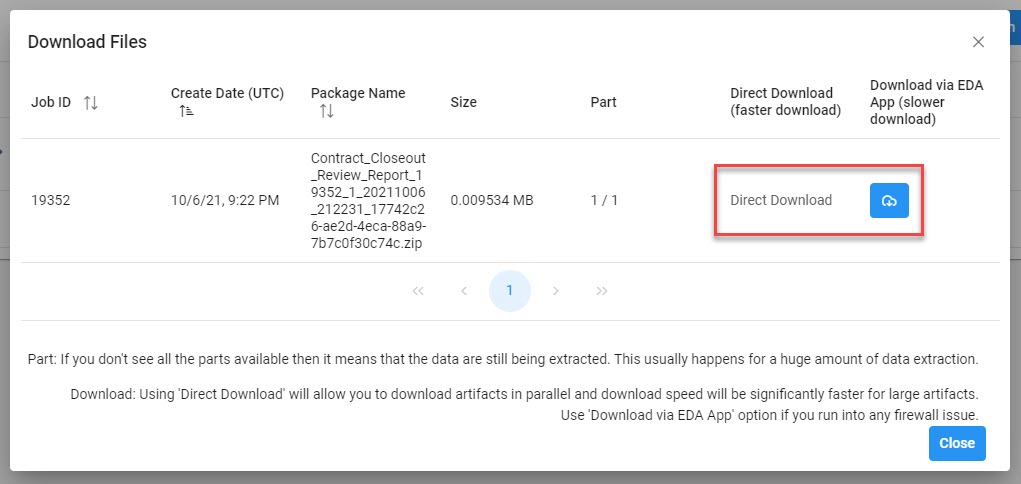
- Select the Delete button to delete a Task.
Sample Export:
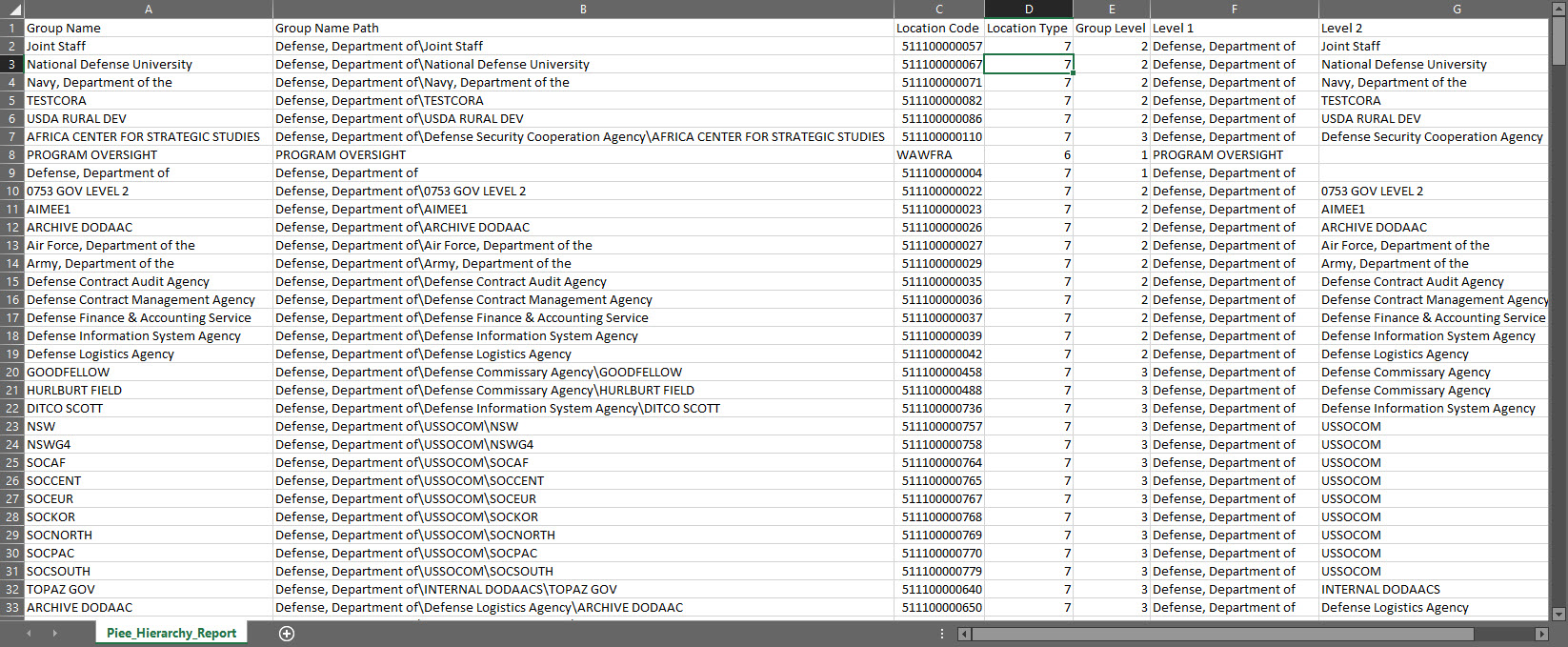
|